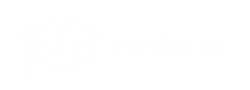Merhaba Arkadaşlar,
Mobilhanem.com sitemiz üzerinden anlattığımız/yayınladığımız Android Dersleri yazı serimize bu dersimizde Android Studio Kurulumu ve SDK Kurulumu ile devam ediyoruz. Android Studio Android geliştirmek için kullanılan IDE’dir. Anroid tarafından geliştirilip dağıtılmakta olan bu ide, Java geliştirme ide’si olan Intellij Idea alt yapısını kullanmaktadır.
Android ilk çıktığı zamanlar Android Geliştiricileri olarak geliştirmelerimizi eclipse ide ile yapmaktaydık. Eclipse’te genel olarak Java geliştirmek için kullanılan bir ide’dir. Eclipse’e android plugin kurup yapıyorduk geliştirmelerimizi. Ancak Google 16 Mayıs 2013 tarihinde yaptığı Google I/O etkinliğinde Android Studio‘yu tanıttı ve sitesi üzerinden dağıtımına başladı. Eclipse ide’ye göre Android Geliştiricileri için çok daha fazla kolaylık sağladığı için Android Studio artık Android geliştiricileri arasında en çok kullanılan ide’dir ve bizde derslerimize Android Studio kullanarak devam edeceğiz.
Arkadaşlar ben önceki derslerimde Windows için kurulumu anlattığım için tekrar anlatmayacağım. WINDOWS ÜZERİNE ANDROID STUDIO KURULUMU İÇİN TIKLAYINIZ. Windows için olan dersimde Android Studio kurulumu için gerekli olan JDK kurulumundan da bahsetmiştim. Bu dersimde Mac OS X üzerine Android Studio kurulumu ile devam edeceğim.
JDK KURULUMU
İlk derslerimde bahsettiğim gibi, Android geliştirmek için Java bilmek gerekli. Java/Android geliştirebilmek içinse bilgisayarımıza JDK(Java Development Kit) kurmamız gerekmektedir. Nedir bu JDK diyorsanız bu dersimi inceleyebilirsiniz.
JDK indirmek için bu linke tıklayınız. Bu linkte yandaki gibi bir ekran karşımıza çıkacaktır. Sol taraftaki Download’a tıklayıp devam ediyoruz.

Bu ekran da Accept License Agreement seçeneğini seçerek , listedeki Mac OS X karşısındaki , Download altındaki jdk-……..dmg olan linke tıklayarak indirmeyi başlatıyoruz. … olan kısım sürüm numarası olduğu için her an değişebilir.

İndirdiğimiz .dmg uzantılı dosyamıza çift tıklayarak kurulum işlemini başlatıyoruz. Çift tıkladığımızda karşımıza bu ekran geliyor ve kutu görselinede çift tıklayarak işlemlere başlıyoruz.

Yandaki adımı Continue tıklayarak devam ediyoruz.

Install diyerek devam ediyoruz.

Bu ekranda bilgisayarımızın şifresini girerek devam ediyoruz. Kurulum tamamlandıktan sonra karşımıza gelen ekranda Close diyerek kapatıyoruz kurulum ekranını ve kurulumu bitiriyoruz.
Peki JDK başarıyla kuruldumu diyorsanız, bunu test edebiliriz. Önce Terminal’i açıyoruz ve Java -version yazıyoruz. Aşağıdaki resimdeki gibi bir çıktı alırsak bir sorun yok demektir.

Android Studio Kurulumu
JDK’yı kurduktan sonra gelelim Android Studio kurulumuna. Anroid Studio’yu bu adresten indiriyoruz.

Download Android Studio seçerek devam ediyoruz. Karşımıza çıkan ekranda Sözleşmeyi kabul ediyor ve tekrar Download Android Studio diyerek devam ediyoruz. Android Studio otomatik olarak inmeye başlıyacaktır.(Yaklaşık 440 mb)

Android Studio indikten sonra inen dosyayı çift tıklayarak açıyoruz. Yandaki gibi bir ekranla karşılaşıyoruz. Uygulamayı direk internetten indirdiğimiz için Open diyerek devam ediyoruz.

Yandaki ekranda Android Studio simgesini tutup Applications klasörü içine sürüklüyoruz ve kopyalanmasını bekliyoruz. Artık uygulamamız Mac OS X bilgisayarımızı kurulmuş oldu. Applications altında görebiliriz artık Android Studio ikonumuzu. Bir kaç başlangıç ayarımız daha kaldı. Öncelikle Applications altındaki Android Studio ikonuna çift tıklayarak açıyoruz uygulamamızı.

Önceden Android Studio’nuz varsa onun ayarlarını import etmek isteyip istemediğinizi soruyor. Biz yeni kurulum yaptığımız için ikinci seçeneği seçerek(I do not …) devam ediyoruz. OK tıklayarak devam ediyoruz.

Android Studio ile geliştirme yapabileceğimiz Android Platformlarını gösteriyor. Next diyerek devam ediyoruz.

Biz Standard ayarları seçip Next’e tıklıyoruz.

Bu ekranda bize başlangıç için indireceği SDK ve Tool’ları gösteriyor. Bunlar ilk uygulamamızı yazmamız için gereklidir. Finish’e tıklayarak Gerekli dosyaları indirmesini bekliyoruz.

Yandaki ekranı gördüğümüz zaman anlıyoruz ki indirme işlemi bitmiş. Bundan sonra Finish’e tıklıyoruz ve işlemleri bitiriyoruz. Artık Android Studio kullanıma hazır. Bir sonraki dersimizde, kurmuş olduğumuz Android Studio ile ilk uygulamamızı yazacağız.
SDK Kurulumu
Nedir bu SDK , ne işe yarar diyorsanız şu linki inceleyiniz.
Android Studio’yu kurarken zaten bize en son SDK’yı indirtiyor. Ben bu dersi yazarken SDK 25 i Android Studio’yu kurarken indirdim, fakat SDK 25 i indirerek sadece son sürüme yani Android 7.0 a uygulama yazabiliriz. Daha düşük sürümlerede uygulama yazabilmek için gerekli olan SDK’larıda indirmek gerekiyor. Örneğin ben yazdığım uygulamanın Android 4.0(SDK 14) üzeri desteklemesini istiyorsam ve o aradaki (SDK 14 – SDK 25) cihazlarda da test edeceksem, o aradaki SDK’larıda indirmemiz gerekir.
SDK indirmek için Applications altındaki Android Studio ikonumuza tıklayarak açıyoruz Android Studio’yu.

Açılış ekranında sağ altta Configure ‘a tıklayarak açılan listeden SDK Manager’ı seçiyoruz.

SDK Manager da bize gerekli olan SDK’ları seçerek OK butonuna basıyoruz. Bir sonraki ekranda Accept seçeneğini seçip Next’e tıklayarak indirme işlemini başlatıyoruz. Bu indirme işlemi uzun sürmektedir arkadaşlar o yüzden inmesini beklemenizi önermem, bırakın kendisi insin 🙂
Bu işlemide yaptıktan sonra artık bize lazım olan SDK‘larıda indirmiş olduk. Artık Android Studio Kurulumu ‘nuda yaptığımıza göre geliştirmeye hazırız.
Bir sonraki dersimde ilk programımızı yazarak Android Derslerimize devam edeceğiz. Ayrıca ayrı bir yazı serisi olarak(Android Derslerinden ayrı) Android Studio’yu profesyonel olarak kullanmaktan , kısa yollarından ve ipuçlarından bahsedeceğiz. O yazı serisinide en kısa sürede başlayıp 4-5 ders yazıp bitirmeyi düşünüyoruz.
Konuyla ilgili yorumlarınızı konu altından yapabilirsiniz, ayrıca sorularınızı yine konu altından ve Mobilhanem Soru&Cevap bölümünden sorabilirsiniz.
Tüm Android Dersleri için tıklayınız..
19